Introduction:
In this blog, I will be sharing my insights on Business Central. The Data Search extension is created by Microsoft to search for Data in Microsoft Dynamics 365 Business Central.
Pre-requisites:
- Microsoft Dynamics 365 Business Central
- Data Search Extension
Books & References:
Demonstration:
1. Understanding the Feature:
Microsoft has recently introduced a feature(through extension) known as Data search.
The overall flow of Data Search is that you can do a Tell Me Search > Data Search > Input your Search String and you will get where the Data is present.
You can navigate to a specific record by clicking on the result.
You can also make the job easier by selecting which tables you want this search job to look for the string.
You can also make the job easier by selecting which tables you want this search job to look for the string.
In Actions, you can see all the tables you want to include in Data Search.
2. Exploring the code:
The Data Search page will have the ability to search into the selected tables.
Hence, to process the search and keep the page interactive, there is a Page > Background Task > Table Search field by field and record by record.
The Data Search page will have the ability to search into the selected tables.
Hence, to process the search and keep the page interactive, there is a Page > Background Task > Table Search field by field and record by record.
For the Page Search mechanism, I have given the code flow below.
For the Background codeunit, below image explains the code flow.
Conclusion:
I really liked this feature because it helps make the job easier for users as well as consultants.
I hope this helps in getting the insight for Data Search Extension in Business Central.
Feel free to check out my other blogs as well.
For any questions, inquiries feel free to email me at olisterr@outlook.com
I hope this helps in getting the insight for Data Search Extension in Business Central.
Feel free to check out my other blogs as well.
For any questions, inquiries feel free to email me at olisterr@outlook.com




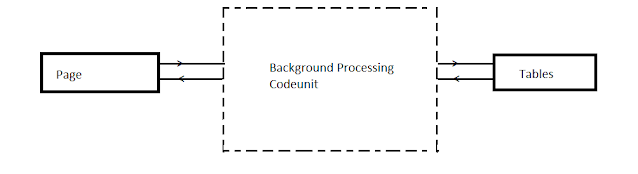


Thank you for explaining this. I have noticed that if a security filter is applied to the Purchase Header table, then the search in company data does not display the Purchase Order even if it is not restricted by the security filter. The user was able to access the Purchase Header table but the search in company data completely bypassed it.
ReplyDelete