Introduction:
In the earlier version of Business Central, the only way to copy data between companies was either to copy the company or upload the data through Configuration Packages or Rapid Start.Microsoft introduced Copy Data from Companies to copy data from specific tables in companies to your respective table in your company.
In this blog, I will be sharing my experience in copying data from other companies into my current working company.
Pre-requisites:
- Microsoft Dynamics 365 Business Central(On-premise / SaaS)
Demonstration:
1. Setup Configuration Worksheet:Configuration Worksheet is a page through which you can copy the data from other companies to your working company. You can search on Tell Me to search for Configuration Worksheet.
You can go ahead and add the table for which data you want to copy.
You can go ahead and add the table for which data you want to copy.
2. Run Copy Data from the Company:
In the actions, you will have the ability to click on the button called Copy Data from Company. A pop-up page appears which will let you select the source company. If the records already exist, you cannot copy the data and your table will be greyed out.
In the actions, you will have the ability to click on the button called Copy Data from Company. A pop-up page appears which will let you select the source company. If the records already exist, you cannot copy the data and your table will be greyed out.
you will get a confirmation for the data that is copied.
3. Other Actions:
4. Output: In this, I have copied the Payment Terms from a different company.
Before:

After:
- Get Tables: This lets you add the tables into Configuration Worksheet with filter criteria.
 |
| I have added Table 18 Customer |
- Get Related Tables: Adds all the tables which are related to Customer or fields which are dependent on other tables.
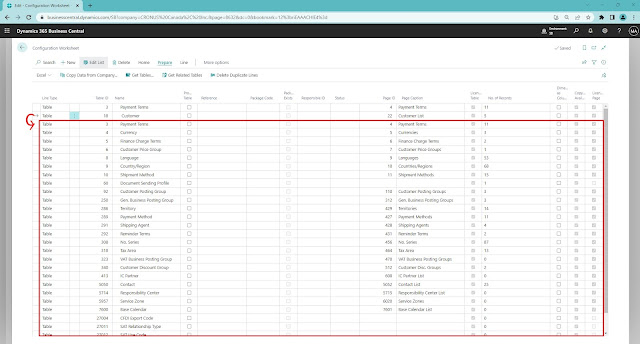 |
| Added Tables related to Customer Table |
- Delete Duplicate Lines: Delete all the duplicate tables in the list. Observer Table 3 Payment Terms in the previous image
Before:

After:
Conclusion:
This feature is intended for Users and Consultants to copy data in bulk from multiple companies.
Please test this in Sandbox before doing it in Production.
I hope this helps!
Feel free to check out my blogs on other topics as well.
For any questions, inquiries feel free to email me at olisterr@outlook.com
Please test this in Sandbox before doing it in Production.
I hope this helps!
Feel free to check out my blogs on other topics as well.
For any questions, inquiries feel free to email me at olisterr@outlook.com







Comments
Post a Comment
Let me know your comments below. I'll try my best to answer your comment