Introduction:
In this blog, I will be sharing my experience in Customer Data Experience (CDX) and how to set up Business Central,
CDX is a platform that is used to create Demos for Customers. This implies that you no longer have to pay or signup for trials in order to demonstrate Dynamics 365 Apps for Customers.
To get more details
Pre-requisites:
- Basic understanding of CDX
- Access to CDX environments
Books & References:
Demonstration:
1. Visit https://cdx.transform.microsoft.com/:
Once you are on the CDX portal, you can log in with your Work Account.
You can select your segment and your role.
2. Accept the CDX - Terms of use:
Once you have accepted the CDX- Terms of Use, you will be taken to Customer Digital Experience Dashboard.
3. CDX - Environments:
Click on Environments to get the list of tenants. You can also create new tenants from this screen.
Below you can create your own tenant, you can choose the time frame for which you need this tenant.
Agree to the Terms of Use and proceed with creation
Now the tenant is being created.
In Order to signup for Business Central for 90 Days, you will receive a link to paste into your browser with Office 365 signed in.
After you have pasted the link, Business Central License should be assigned to you.
Conclusion:
CDX is one of the good platforms to get Business Central for free. You can re-signup after your expiration period.
Feel free to reach out to me at olisterr@outlook.com for any questions or queries.
Feel free to reach out to me at olisterr@outlook.com for any questions or queries.



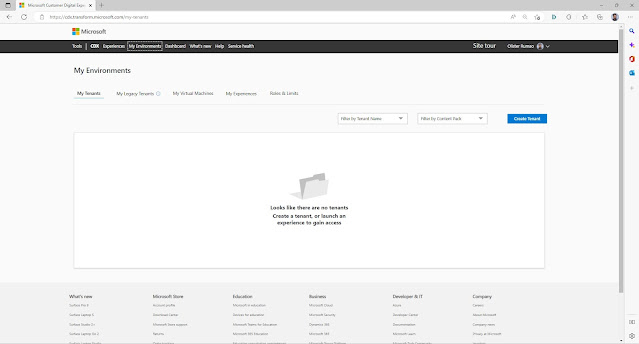




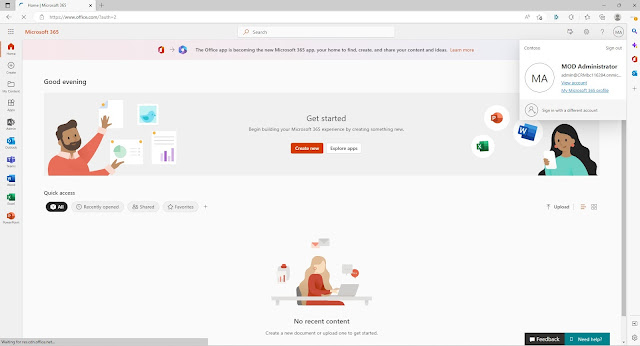


Comments
Post a Comment
Let me know your comments below. I'll try my best to answer your comment