Introduction:
When you setup a Business Central Server on Azure for Development / Non- production activities and do not have Disaster Recovery backup setup, there are chances that your VM might not boot up.
Most of the times there are issues with billing, networking or even Windows Update and still can be recovered through Azure Support.
However the situation I face was Blue Screen of Death and there was lower chances of booting up.
Pre-requisites:
- Fundamental understanding of Azure
- Microsoft Azure Subscription
Demonstration:
1. Create Disk Snapshot:
Generally installations can be done again. However Databases are something important for you.
Hence, you will need to attach your crashed VM Disk Drives as auxiliary Disk Drives to a working VM.
For existing Drives, you will need to make a Disk Snapshot from the existing Disk Drive.
Go to VM > Disks > Select Disk Drive > Make Snapshot.
 |
| Disk Drive you would like to backup |
 |
| Create Disk Snapshot |
 |
| Create Disk Snapshot > Provide Disk Snapshot details |
 |
| Confirm creation of Disk Snapshot |
2. Create Disk Drive from Disk Snapshot:
This action will create Disk Drive from the Snapshot. This process is similar to creating Disk from ISO Image.
Go to Disk Snapshot > Create Disk
 |
| Create Disk Drive from Snapshot |
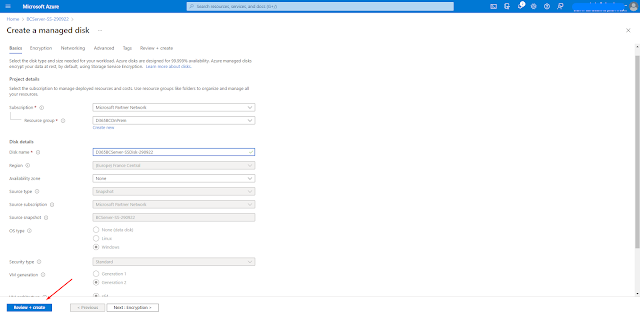 |
| Confirm creation of the Disk |
3. Create a new VM and attach the Disk Drive:
Once the Disk Drive is created, you can attach the Disk Drive just as if you are physically attaching disk to server.
Go to VM > Disks > Attach existing Disk
 |
| Attaching Disk Drive to VM |
Once you have attached the disk, you will see that in the VM the disk is mounted in This PC.
 |
| Disk Mounted in This PC |
Conclusion:
The intent of this blog was to help in recover your existing data in VM. I hope this approach helps in setting up the VM.NOTE: For Production VMs, it is recommend to have Business Continuity and Disaster Recovery Setup. Refer my blog https://www.olisterr.blogspot.in/2021/05/setup-sql-server-backups-for-business.html
Thanks & Cheers!!
Comments
Post a Comment
Let me know your comments below. I'll try my best to answer your comment