Introduction:
While I was trying to upgrade BC14 On-Premise to BC22 Saas, I noticed the following error in Cloud Migration Setup.Business Central Cloud Migration Error "Change tracking must be enabled in the source database with a recommended retention period of at least three days"
This blog provides a step-by-step guide on how to resolve this issue.
To know how to setup Cloud Migration follow the link - Cloud Migration Setup
Pre-requisites:
- Understanding of Cloud Migration
- Business Central v14 On-Premise
- Business Central Saas Subscription
Books & References:
https://www.olisterr.tech/2022/03/migrating-data-from-business-central-on.htmlhttps://learn.microsoft.com/en-us/sql/relational-databases/track-changes/about-change-tracking-sql-server?view=sql-server-ver16
Demonstration:
1. Error scenario: While setting up the Cloud migration with BC On-premise to BC Saas, I got the error
Change tracking must be enabled in the source database with a recommended retention period of at least three days.
I tried clearing logs and restarting the SQL Server but I kept on getting this error consistently.
2. Resolution: Upon a quick Google search it was clear that a configuration in Database had to be changed.
I ran the SQL query as follows
However, I was presented with another error from SQL DB.
Knowing that Change Tracking is enabled but probably the retention period is shorter than 3 days.
Hence, I right-clicked on DB > Properties > Change Tracking I found where we can change the configuration.
I tried clearing logs and restarting the SQL Server but I kept on getting this error consistently.
I ran the SQL query as follows
ALTER DATABASE BC140TEST SET CHANGE_TRACKING = ON (CHANGE_RETENTION = 5 DAYS, AUTO_CLEANUP = ON); GO
However, I was presented with another error from SQL DB.
Knowing that Change Tracking is enabled but probably the retention period is shorter than 3 days.
Hence, I right-clicked on DB > Properties > Change Tracking I found where we can change the configuration.
I was able to connect.
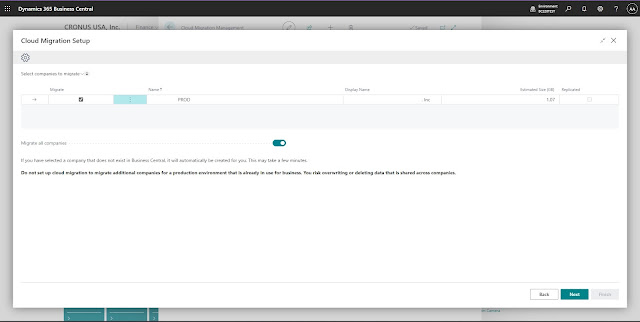
Conclusion:
Change tracking is needed to identify the changes that happened in SQL DB.
By default Business Central Cloud Migration requires 3 Days of change tracking enabled.
I hope this helps
By default Business Central Cloud Migration requires 3 Days of change tracking enabled.
I hope this helps




Comments
Post a Comment
Let me know your comments below. I'll try my best to answer your comment