How to upgrade Microsoft Dynamics NAV C/AL Objects to Microsoft Dynamics Business Central AL Objects
Introduction:
When migrating from NAV 2017 to NAV 2018 i.e moving from C/AL to AL the created objects need not be created again from scratch in AL. This blog demonstrates how we can create the AL objects from C/AL using Txt2Al in Command Prompt.
Pre-requisite:
- NAV 2018.
- Backup of Objects in TEXT or FOB format.
Steps:
1. Import objects in NAV 2018 from the created .TXT or .FOB files.
In NAV Development Environment goto,
Files > Import > Choose the .FOB or .TXT file > Replace all the objects
2. Export the objects in New Syntax to .TXT files.
- Create a directory to store the objects in .TXT format which will be exported as new syntax. Here, ‘source’ is the name of the directory used.
Use ‘mkdir source ‘ - Create a directory to store the .AL that will be created by TXT2AL Converter utility. Here ‘target’ is the name of the directory used.
Use ‘mkdir target’ - To export the objects in .TXT format in NewSyntax use the following command
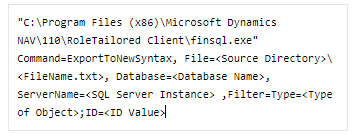
where Source Directory = ‘source’
Filename = ‘CU0-5.txt’
Database Name = ‘Demo Database NAV (11-0)’
SQL Server Instance = ‘.\NAVDEMO’
Type of Object = ‘codeunit’
ID = ‘50000..50005’ —-is the ID rangeSimilarly, for
Tables:
Type of Object = ‘table’; ID=’50000..50005′;filename=’TAB0-5.txt’
Pages:
Type of Object = ‘page’; ID=’50000..50005′;filename=’PAG0-5.txt’
Queries:
Type of Object = ‘query’; ID=’50000..50005′;filename=’Query0-5.txt’
Reports:
Type of Object = ‘report’; ID=’50000..50005′;filename=’REP0-5.txt’
Menusuite:
Type of Object = ‘menusuite’; ID=’50000..50005′;filename=’MS.txt’
XMLPort:
Type of Object = ‘xmlport’; ID=’50000..50008′;filename=’XMLPort.txt’
NOTE: TXT2AL requires objects exported in New Syntax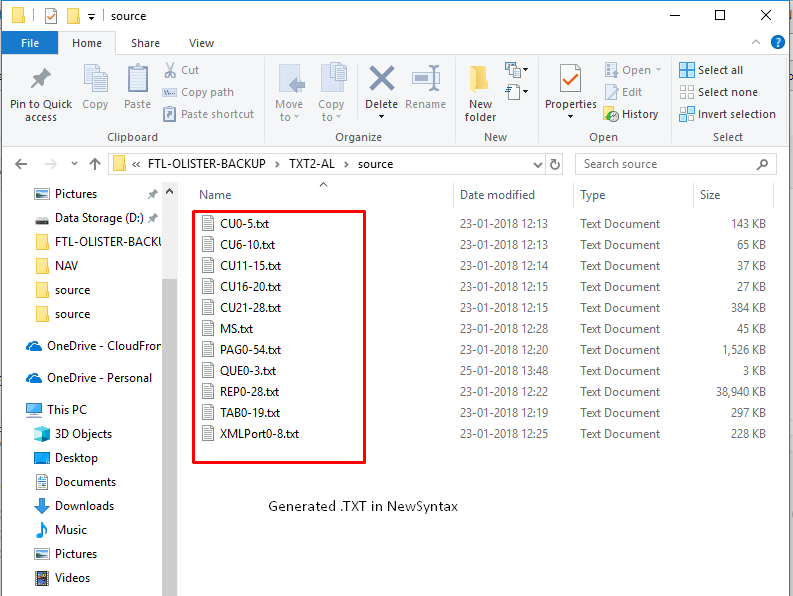
3. Generate the .AL object files using the TXT2AL converter.
To generate the .AL file from the .TXT files from source folder, run the following command
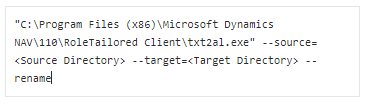
where Source Directory = ‘source’
Target Directory = ‘target’
–rename = Used to create new .AL file per new object and give it the appropriate name of the ID and name.
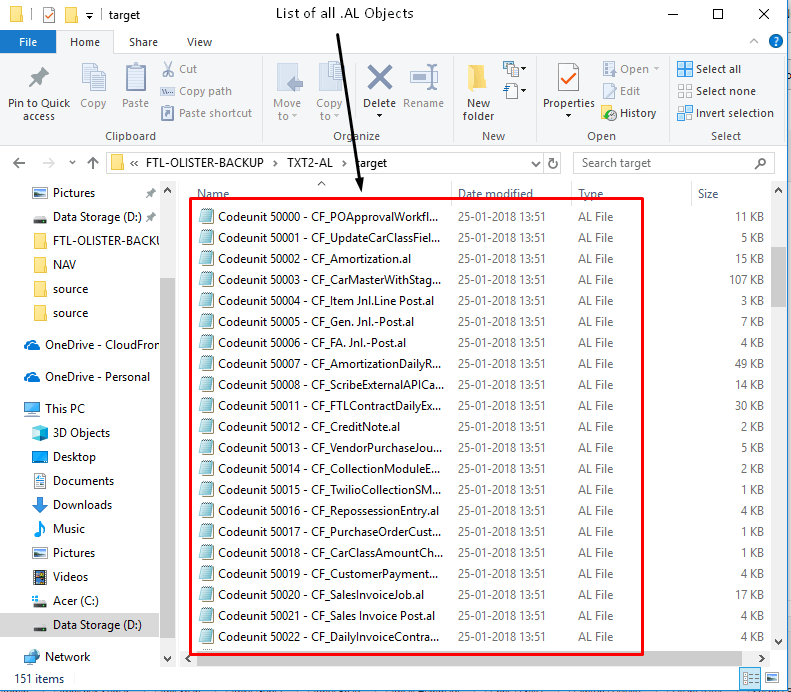
Conclusion:
Thus, in this way, we can convert the objects in C/AL to AL format. Although the conversion is not 100% perfect but, most of the redundant work can be avoided.
Comments
Post a Comment
Let me know your comments below. I'll try my best to answer your comment