Introduction:
In this blog, I'm going to demonstrate the newly available Business Central Admin Center coming up in October for the 2020 Release Wave 2

Pre-requisites:
- Business Central Admin Center
Demonstration:
1. Changes to Business Central Admin Center:
After you login in Business Central Admin Center, you will observe a couple of changes in the Admin Center on the Main Screen directly. The changes are missing actions, additionals sections.2. Changes on Environment Card Page:
After selecting the environments, you will notice key things such as renaming the environment.
3. Update Settings in Business Central Environment:
When you click Update Setting, you have the ability to schedule Update Windows and Date.
4. Renaming Business Central Environment:
While this was an easy one, the best one so far is the 'Renaming' feature
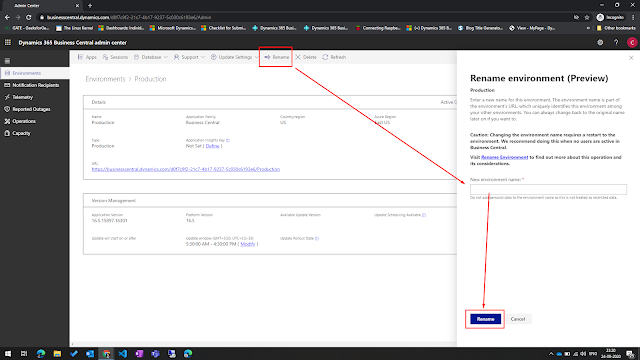
5. Delete Action feature moved to Environment Card:
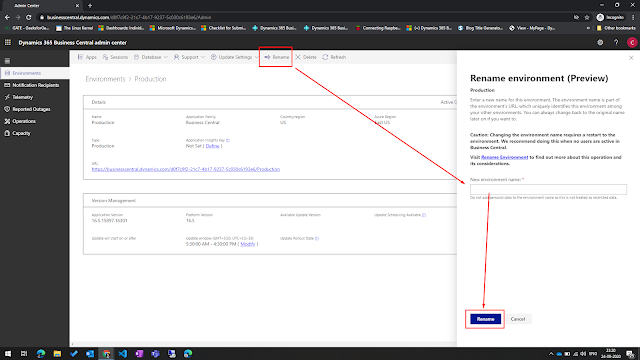
5. Delete Action feature moved to Environment Card:
There is another one where the actions on the Environments List Page is moved to the card page.
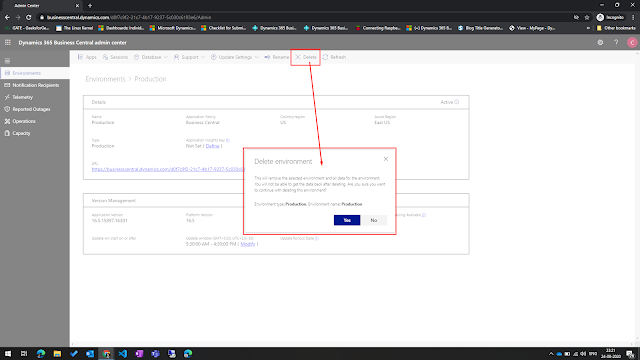
6. Enabling Application Insight Key:
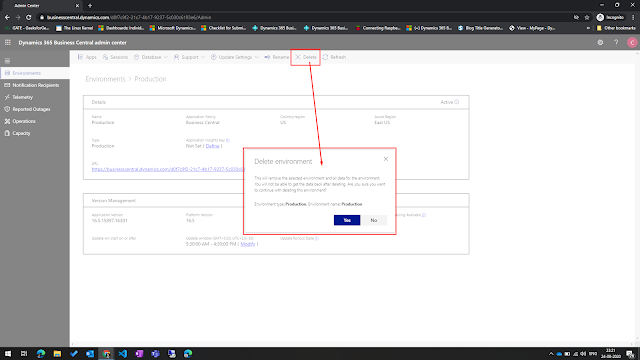
6. Enabling Application Insight Key:
Using Application Insight Key to monitor Business Central Environment and creating reporting on basis of the data gathered.
7. Checking the status of Reported Production Outages:
Using the Reported Production Outages, you can check all Reported Issues and track it. Through the CSP Portal.
Using the Reported Production Outages, you can check all Reported Issues and track it. Through the CSP Portal.
8. Checking the Database Capacity:
Business Central v17 enables you to check the Database Capacity for the Environments. Although its not possible to show it with BC v16.
Business Central v17 enables you to check the Database Capacity for the Environments. Although its not possible to show it with BC v16.
From here, you can also check the size of each of the tables. This will take you to page 8700 - Table Information.
Conclusion:
Well, I was surprised to see this feature coming up prior to release.
The best feature I really wanted was Renaming Environment, Capacity, and Report Outage.
I hope this helps
The best feature I really wanted was Renaming Environment, Capacity, and Report Outage.
I hope this helps









Comments
Post a Comment
Let me know your comments below. I'll try my best to answer your comment