Introduction:
This blog describes Container, Docker, and Benefits of using Containers. As containers was a new functionality in Microsoft Dynamics NAV Development Preview from September Update, this document also demonstrates creating containers and how to implement extensions using containers. Also, it includes saving the image into Azure Container Registry Service.
Pre-requisites:
- Microsoft NAV Development Preview(December update)
- Visual Studio Code(VS Code)
Description of Containers:
1. What is a Container?
A container image is a lightweight, stand-alone, executable package of a piece of software that includes everything needed to run it: code, runtime, system tools, system libraries, settings. Available for both Linux and Windows based apps, containerized software will always run the same, regardless of the environment. Containers isolate software from its surroundings, for example differences between development and staging environments and help reduce conflicts between teams running different software on the same infrastructure.
2. Why do we use container?
When you are running an app on a computer, you stand the risk that it will conflict with everything else on the machine. If two apps are having the same name and utilizing the same folder structure on the hard drive, there is a conflict and if 2 apps are using different versions of the same DLL, there might be problems.With a container, you achieve a higher level of isolation. Each container has its own file system, its own registry, its own network layer with its own published ports, and of course its own memory space – kind of like a virtual machine, just without the fat guest operating system.
3. What is a Docker?
Docker is the company driving the container movement and the only container platform provider to address every application across the hybrid cloud.Docker enables true independence between applications and infrastructure and developers and IT ops to unlock their potential and creates a model for better collaboration and innovation.
4. Implementing Docker:
What is a Docker Image?
An image is an inert, immutable, file that’s essentially a snapshot of a container. Images are created with the build command, and they’ll produce a container when started with run. Images are stored in a Docker registry such as registry.hub.docker.com.
i. List of Docker Images
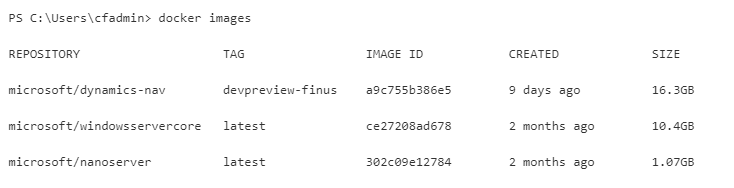
ii. List of Containers
PS C:\Users\cfadmin> docker ps
CONTAINER ID IMAGE COMMAND CREATED STATUS
PORTS
NAMES
c45e57849c56 microsoft/dynamics-nav:devpreview-finus "powershell -Comma..." 14 hours ago Up 2 minute
s (healthy) 80/tcp, 1433/tcp, 0.0.0.0:443->443/tcp, 0.0.0.0:7046-7049->7046-7049/tcp, 7045/tcp, 0.0.0.0:8080->8080/t
cp navserveriii. Creating a new Container
PS C:\demo> docker run -e ACCEPT_EULA=Y a9
Initializing...
Starting Container
Hostname is 0b04fbea782e
PublicDnsName is 0b04fbea782e
Using NavUserPassword Authentication
Starting Local SQL Server
Starting Internet Information Server
Creating Self Signed Certificate
Self Signed Certificate Thumbprint 52600A924814D5A8848D7990BC3F76F7FB6FAF66
Modifying NAV Service Tier Config File with Instance Specific Settings
Starting NAV Service Tier
Creating DotNetCore NAV Web Server Instance
Enabling Financials User Experience
Creating http download site
Creating Windows user admin
Enabling SA
WARNING: This license is not compatible with this version of Dynamics NAV.
Creating NAV user
WARNING: This license is not compatible with this version of Dynamics NAV.
WARNING: This license is not compatible with this version of Dynamics NAV.
Container IP Address: 172.18.232.162
Container Hostname : 0b04fbea782e
Container Dns Name : 0b04fbea782e
Web Client : https://0b04fbea782e/NAV/WebClient/
NAV Admin Username : admin
NAV Admin Password : Tyvo6712
Dev. Server : https://0b04fbea782e
Dev. ServerInstance : NAV
Files:
http://0b04fbea782e:8080/al-0.12.15359.vsix
http://0b04fbea782e:8080/certificate.cer
Initialization took 105 seconds
Ready for connections!Note:
- Instead of full Image ID starting few characters can be used as Identifiers.
- Image Name can also be instead of Image ID.
- Download the Certificate from the URL and installed in Enterprise Trust, Trusted Publisher.
iv. Viewing the created Container
PS C:\demo> docker ps
CONTAINER ID IMAGE COMMAND CREATED STATUS PORT
S NAMES
0b04fbea782e a9 "powershell -Comma..." 3 hours ago Up 3 hours (healthy) 80/t
cp, 443/tcp, 1433/tcp, 7045-7049/tcp, 8080/tcp stupefied_stonebraker
ca1980d041c6 microsoft/dynamics-nav:devpreview-finus "powershell -Comma..." 28 hours ago Up 6 hours (healthy) 80/t
cp, 1433/tcp, 0.0.0.0:443->443/tcp, 0.0.0.0:7046-7049->7046-7049/tcp, 7045/tcp, 0.0.0.0:8080->8080/tcp navserverNewly Created Container with name as ‘stupefied_stonebraker’ and ID as ‘0b04fbea782e’
5. In Visual Studio Code:
i. Contents of Launch.json file
ii.Contents of App.json file
iii. Contents of Code unit which displays a Hello Message
iv. Contents of Customer Card which Creates a field and an action that triggers the CodeUnit above
v. Contents of Customer Table Extension that adds a field
vi. in the Extension Management Pane
vii. Action in Customer Action
vii Displaying Hello Message
viii. Added field in the Customer Card Page
6. Merging the Containers in Image and Managing with Azure Container Service
i. Comitting the Container ‘stupefied_stonebraker’ to Image ‘microsoft/dynamics-nav:devpreview–finus’
PS C:\Users\vmadmin> docker stop stupefied_stonebraker
stupefied_stonebraker
PS C:\Users\vmadmin> docker commit stupefied_stonebraker microsoft/dynamics-nav:devpreview-finus
sha256:eca05b64ed3619c688225685613e27fb4dbb6823aee46e24e96f3d813158440fii. Tag the Image ’ microsoft/dynamics-nav:devpreview–finus’ as ‘navcontainerregister.azurecr.io/dynamics-nav:v1’ and push the committed image to Azure Container Service
PS C:\Users\vmadmin> docker tag microsoft/dynamics-nav:devpreview-finus navcontainerregister.azurecr.io/dynamics-nav:v1
PS C:\Users\vmadmin> docker login --username NavcontainerRegister --password 6QiIyg9ICAa=aEg1jL2Wp8JumxvfPAEd navcontainerregister.azurecr.io
Login Succeeded
PS C:\Users\vmadmin> docker push navcontainerregister.azurecr.io/dynamics-nav:v1
The push refers to a repository [navcontainerregister.azurecr.io/dynamics-nav]
79bb52c8ab0d: Preparing
9c54b1a40ebc: Preparing
0d828dcd4895: Preparing
b52bf723b284: Preparing
4beec416a215: Preparing
282537c6428c: Preparing
b786ae432ac1: Preparing
b07b88fd6145: Preparing
28c2b5be05f7: Preparing
cc91b1f75f98: Preparing
7305c5891baa: Preparing
bb5530559b18: Preparing
021428a01c82: Preparing
13b346524402: Preparing
cda2d40c0d33: Preparing
64efa9cbaf9b: Preparing
aa2b81bfb0aa: Preparing
505553846eae: Preparing
7a83b9538cb1: Preparing
20c2a3ed5225: Preparing
5437ac367abf: Preparing
c856f8e0a2f7: Preparing
f358be10862c: Preparing
b07b88fd6145: Waiting
28c2b5be05f7: Waiting
cc91b1f75f98: Waiting
7305c5891baa: Waiting
bb5530559b18: Waiting
021428a01c82: Waiting
13b346524402: Waiting
cda2d40c0d33: Waiting
64efa9cbaf9b: Waiting
aa2b81bfb0aa: Waiting
505553846eae: Waiting
7a83b9538cb1: Waiting
20c2a3ed5225: Waiting
5437ac367abf: Waiting
c856f8e0a2f7: Waiting
f358be10862c: Waiting
282537c6428c: Waiting
b786ae432ac1: Waiting
b52bf723b284: Pushed
9c54b1a40ebc: Pushed
4beec416a215: Pushed
b07b88fd6145: Pushed
282537c6428c: Pushed
b786ae432ac1: Pushed
cc91b1f75f98: Pushed
28c2b5be05f7: Pushed
bb5530559b18: Pushed
021428a01c82: Pushed
cda2d40c0d33: Pushed
13b346524402: Pushed
aa2b81bfb0aa: Pushed
64efa9cbaf9b: Pushed
505553846eae: Pushed
20c2a3ed5225: Pushed
79bb52c8ab0d: Pushed
c856f8e0a2f7: Skipped foreign layer
f358be10862c: Skipped foreign layer
0d828dcd4895: Pushed
7305c5891baa: Pushed
7a83b9538cb1: Pushed
5437ac367abf: Pushed
v1: digest: sha256:0aa9bfe03388e4fa20f83fcac99dafdf1933f58a2aed9d1c8bb2d05d162f062e size: 5343iii. Azure Container Registry Repository: Pushed Image into Container Registry in Repositories
Conclusion:
These are the actions that can be performed on containers using Docker and how extensions are developed on Containers.
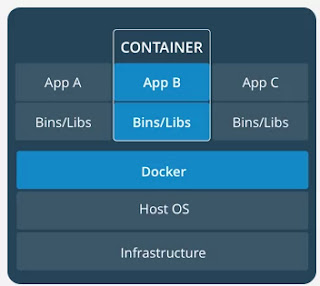







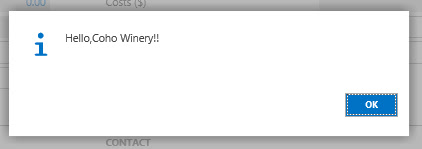


Comments
Post a Comment
Let me know your comments below. I'll try my best to answer your comment